How To Backup Iphone To Mac External Hard Drive
Moving your iPhone or iPad backup to an external hard drive is a great way to free up space on your Mac, especially if you've backed up more than one device on the same computer. However, managing storage on your Mac can be tricky, even more so if you have limited space.
That's why you need to get creative, and moving your backup files to an external hard drive is a convenient way to have some extra space on any of the best Macs — that is, besides using iCloud. Here's how you can move your iPhone or iPad backup to an external hard drive.
Note: This guide is for people who back up their iPhone or iPad using a computer, not through iCloud. It works with macOS Big Sur and later.
What are these backup files, and why are they taking up so much space?
When you back up your mobile device using your computer, the backup is stored on your Mac. The location of the backups is in a folder called MobileSync, and sometimes it gets pretty big, especially if you are syncing multiple devices. Old backups are replaced with new ones, but families that have multiple devices backed up to one computer will take up a lot of storage space.
We highly recommend syncing on iCloud and then deleting the backups on your Mac, rather than relocating them. It's a better, more straightforward option, but you might need to buy some extra iCloud storage.
If you're thinking about using iCloud, here's how you can choose which iCloud storage plan you should get. That being said, if you're still bent on moving them to an external hard drive, we're here to help.
Step 1: Locate your backups
This part is easy. Your backups are stored in a MobileSync folder. You can find them by typing ~/Library/Application Support/MobileSync/Backup into Spotlight. You can also find the backups for specific devices from Finder.
- Click Finder on your Mac's Dock.
- Click on your device on the left side of the Finder window.
-
Click on Manage Backups on the General tab.
 Source: iMore
Source: iMore - Select a specific device.
- Hold down the Control key and click on the device.
-
Select Show in Finder from the list of available options.
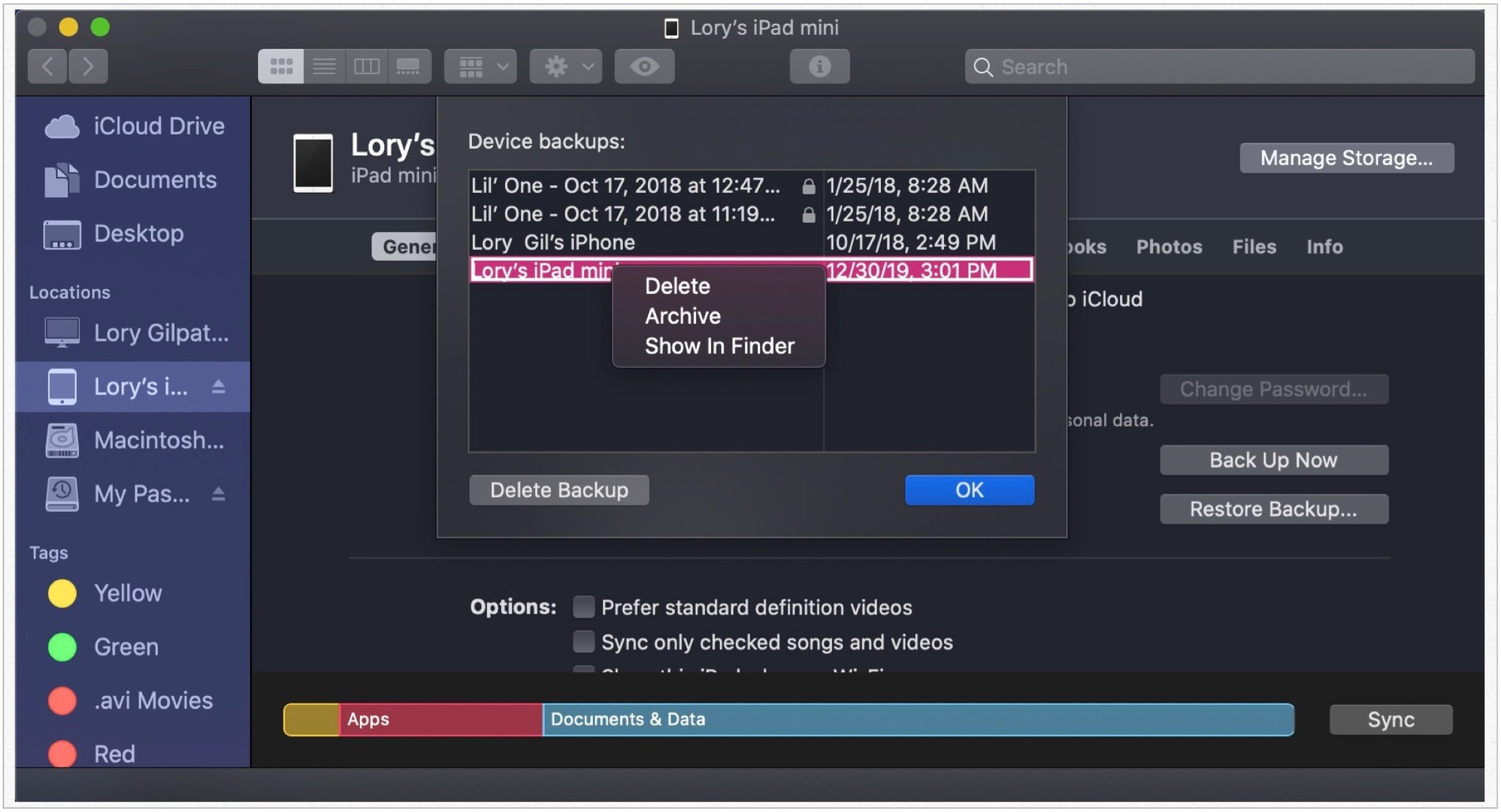 Source: iMore
Source: iMore
Step 2: Move your backups to an external hard drive
This part is easy, too. But, you really have to pay close attention to the name of your hard drive and the new folder names you create, including punctuation and spacing. This information will be used when creating a Terminal pathway. If you use different names than the ones suggested, be sure to replace them with the exact name you have in the Terminal command in Step 3.
- Connect your external hard drive to your Mac if it isn't already connected.
- Open the external hard drive.
- Go back to the Finder window with your iOS backups in it and select the device backup folder (It will either be called "Backup" or have a bunch of numbers and letters).
-
Drag it to your external hard drive.
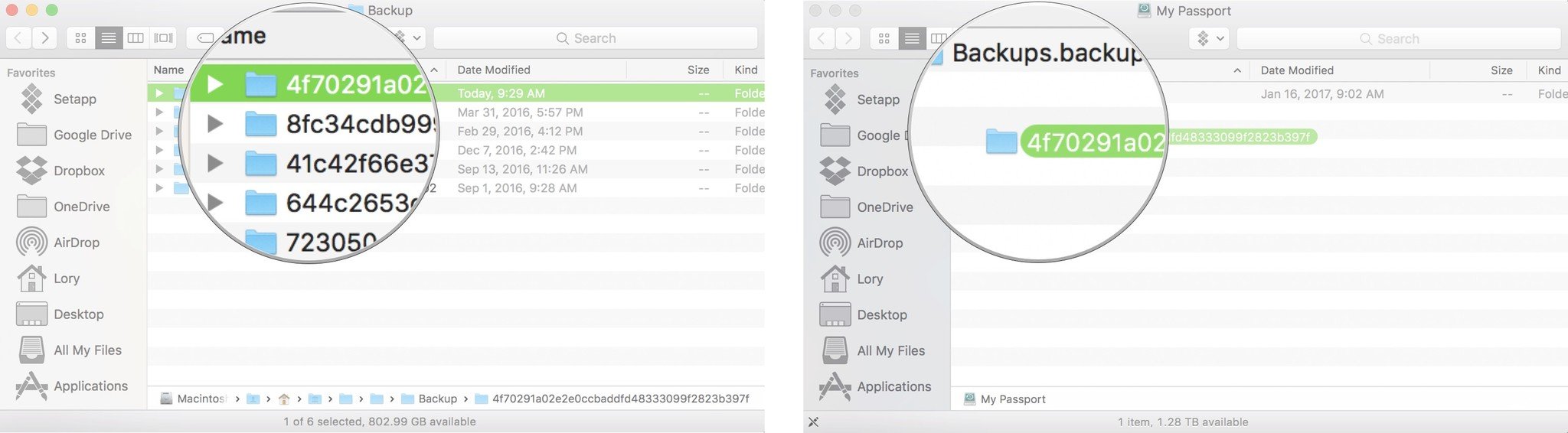 Source: iMore
Source: iMore - Enter your administrator password to authenticate your action.
- Rename the iOS backup folder on your external hard drive to ios_backup. You may have to enter your administrator password once again to make this change.
-
Rename the old backup folder in Finder to old_backup.
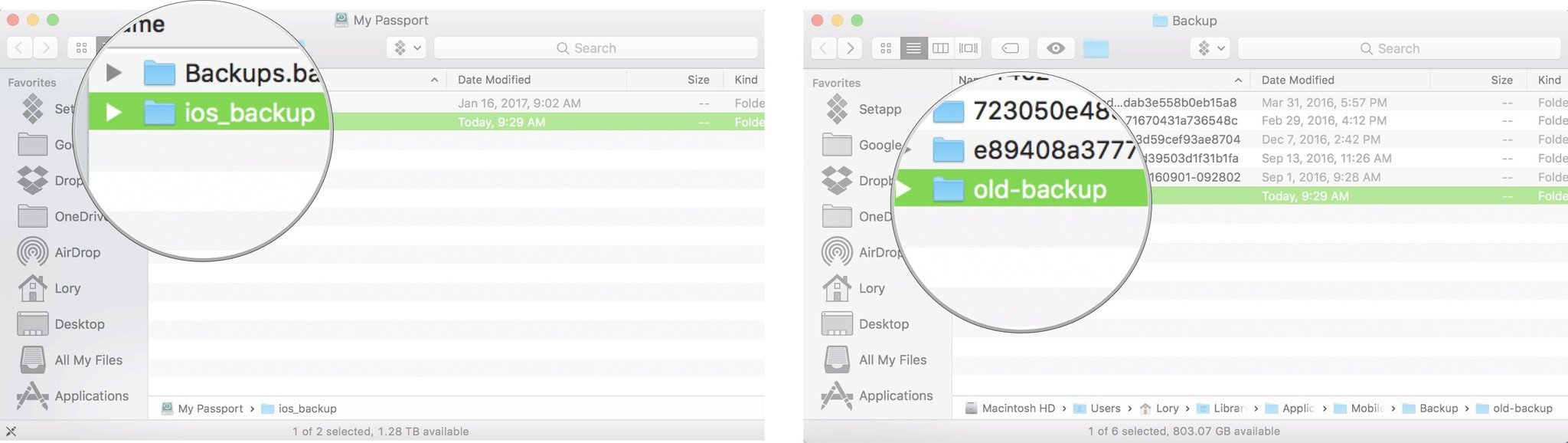 Source: iMore
Source: iMore
Do not delete the old_backup folder yet.
Step 3: Create a symlink to tell your computer the new location of your backups
This is the more difficult and most important step to moving your iOS backups to an external hard drive. If you don't perform this step, your computer won't back up your iPhone or iPad anymore. You'll have to manually move the folders back to your Mac instead.
In this step, you'll create a symlink — or symbolic link. When you create a symlink, you create a new path for Finder to take to get to the backups folder.
Former iMore writer and Mac genius Peter Cohen explains symlinks perfectly.
Some applications don't follow aliases properly. An older way of creating those connections is more reliable for actions like what we want iTunes to do: Symbolic links, aka symlinks. They work at a low enough level that applications and operating system functions don't have as hard a time with them as they do aliases.
We're going to use Mac's Terminal app to create a symbolic link to trick iTunes into backing up onto your external drive rather than the boot drive.
If you're using macOS Mojave or later, you will first need to change the permissions for Terminal on your Mac. Otherwise, you won't have permission to follow the remaining steps of this process. To do so:
- Open System Preference.
- Select Security & Privacy.
- Choose the Privacy tab.
- Select Click the lock to make changes at the bottom left of the screen if this screen is locked. Otherwise, skip to Step 6.
-
Enter your system password and click Unlock on the popup screen.
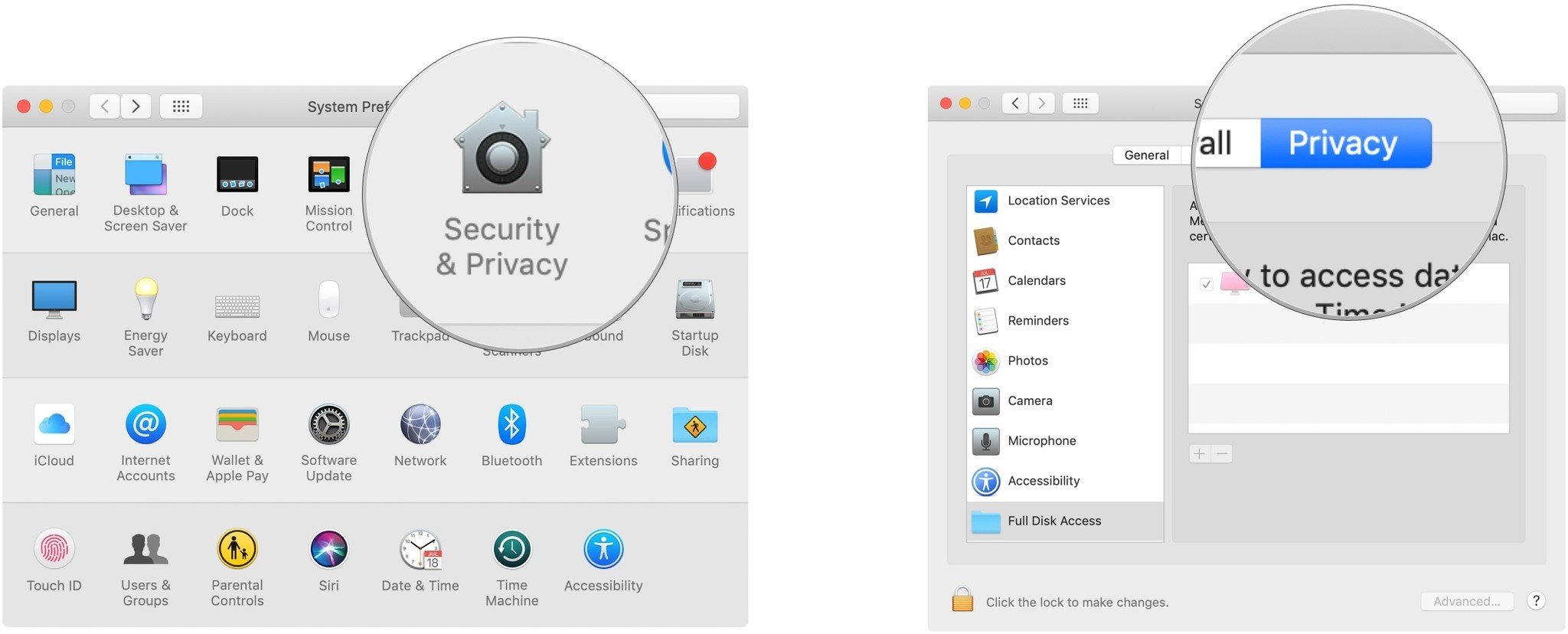 Source: iMore
Source: iMore - Click Full Disk Access on the left-hand side of the screen.
- Choose + to add Terminal to the list of apps with full control on your computer.
- In the Finder screen that's displayed, type Terminal in the search box.
- In the search results, highlight Terminal.
-
Tap Open.
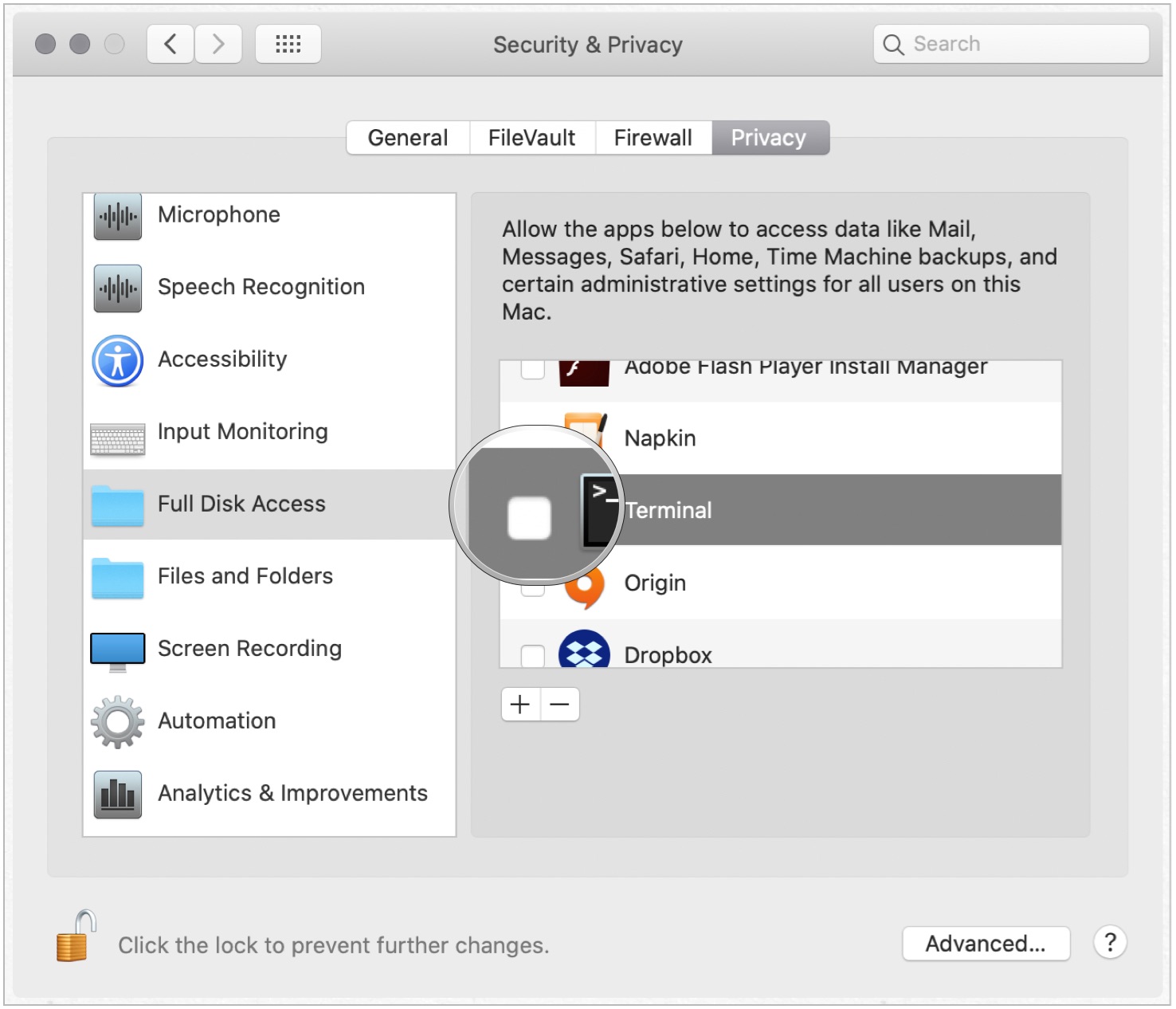 Source: iMore
Source: iMore
Next, a lesson in using Terminal. The proper pathway is very important for this to work. Every person's hard drive name and every backup folder name will be different. The following is the anatomy of the Terminal code we are using:
ln -s /Volumes/External/ios_backup ~/Library/Application\ Support/MobileSync/Backup/4f1234a05e6e7ccbaddfd12345678f1234b123f
- ln -s: This command tells the operating system to go to the new location. (This starts with a lowercase L, not a capital I.)
- Volumes: A hard drive.
- External: The name of a hard drive. Yours will likely be named something else. In the Terminal command, you must change "External" to whatever your external hard drive is named.
- ios_backup: The renamed backup folder you dragged into your external hard drive. This is the new place that your iOS backups will be stored.
- ~/Library/Application\ Support/MobileSync/Backup: This command tells the operating system where the backup is.
- 4f1234a05e6e7ccbaddfd12345678f1234b123f: The name of the device backup folder. If you are transferring all of your backups, this will just be named "Backup." If you are transferring one device, use the name of the backup folder for your device. The one above isn't even a real file name. You must change the above backup folder name to whatever is the name of the folder you are transferring.
If your external hard drive's name has space, be sure to use the proper coding. For example, if your hard drive is named "My Passport," be sure to use a backslash after My, then Space, then Passport. Like this: My\ Passport. Don't forget to capitalize when necessary.
- Find Terminal using Spotlight.
-
Type the code below.
Don't forget to change the hard drive name and the backup folder name to reflect the name of your hard drive and backup folder.
ln -s /Volumes/**External**/ios_backup ~/Library/Application\ Support/MobileSync/Backup/**4f1234a05e6e7ccbaddfd12345678f1234b123f** Source: iMore
Source: iMore - Hit Return.
- Quit Terminal.
You will see a new folder in your MobileSync folder called "Backup," or the series of numbers and letters that represent your device. You can tell this is a symlink because it will have an arrow in the bottom left corner.
Next, you'll need to confirm that it worked before deleting your old_backup file on your Mac.
- Click Finder on your Mac's Dock.
- Click on your device on the left side of the Finder window.
-
Click on Back Up Now on the General tab.
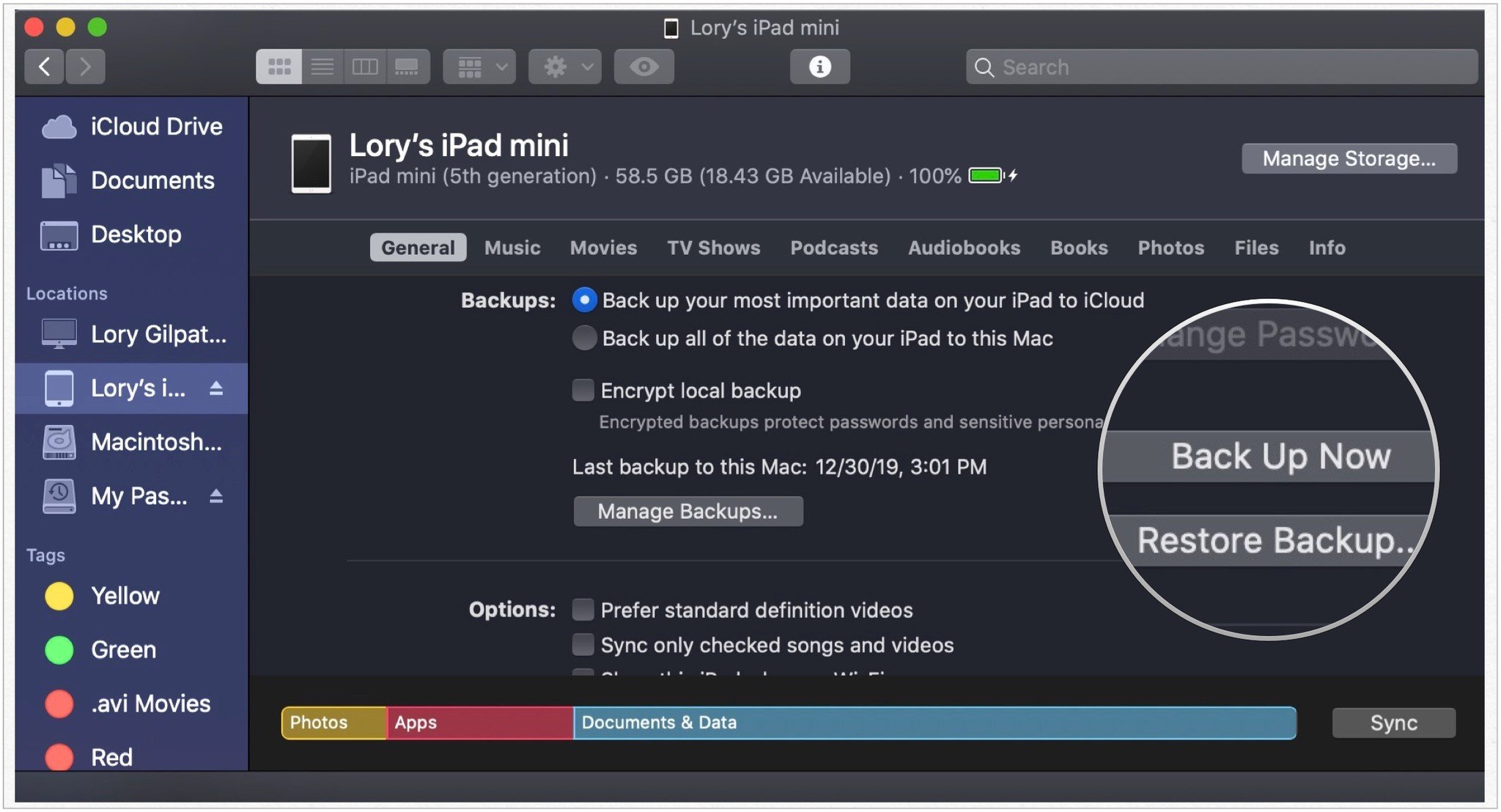 Source: iMore
Source: iMore - Open the ios_backup folder on your external hard drive.
-
Check to see that the date and time on the latest backup is for the one you just completed.
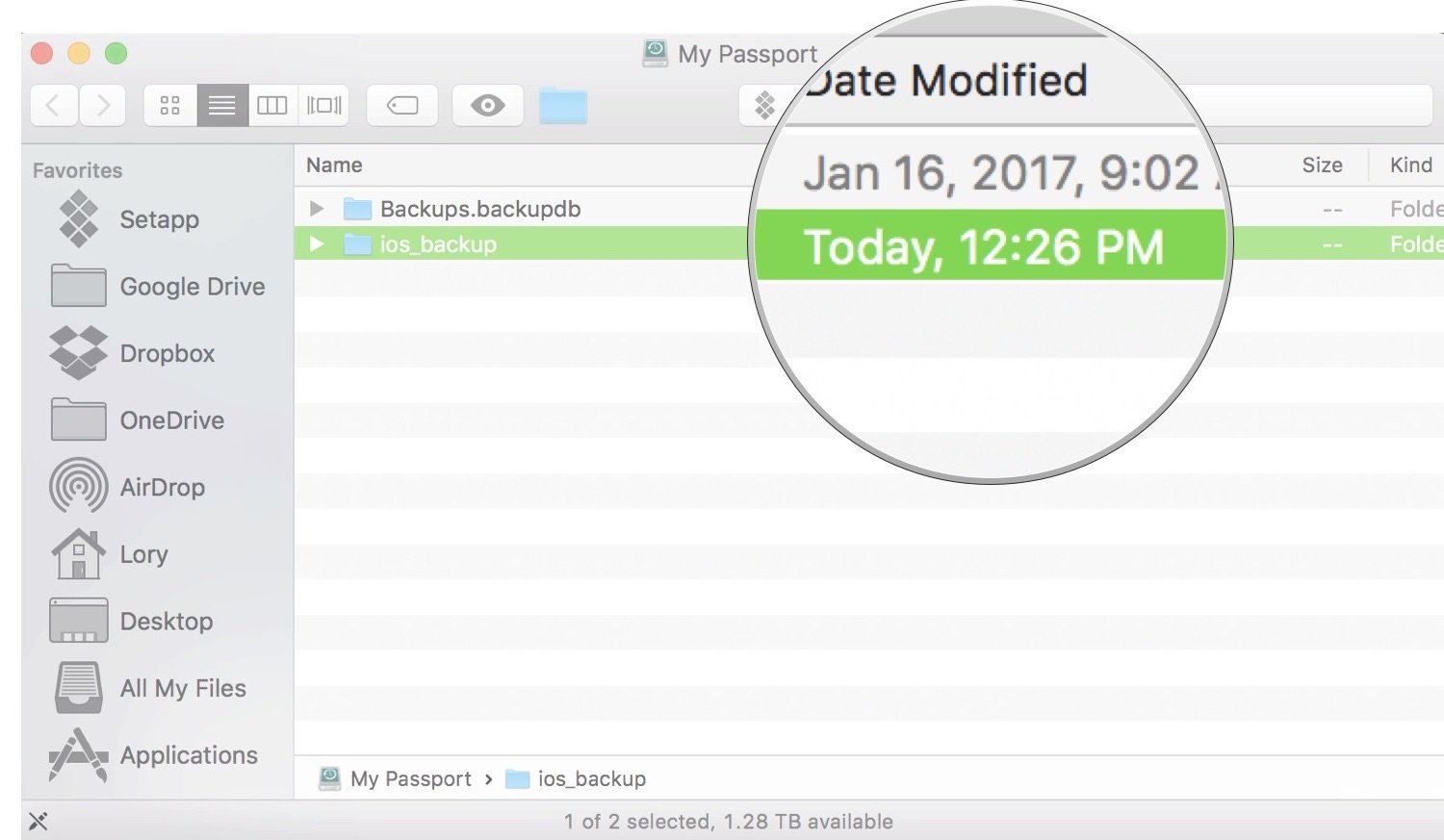 Source: iMore
Source: iMore
If the pathway relocation worked, and you can confirm that backups are now happening on your external hard drive, you can delete the old_backup folder on your Mac.
Note: If you go back to the MobileSync folder and open the symlink folder, you will see the names of the files that relate to your backup. These are aliases, not actual files. It's like a thumbnail of a picture.
Step 4: Disable automatic backups when connected to your computer
If you don't always have an external hard drive connected to your Mac, you're going to need to disable automatic backups of your iPhone or iPad. Otherwise, whenever you connect your iOS device to your Mac, you'll get an error message.
- Click Finder on your Mac's Dock.
- Click on your device on the left side of the Finder window.
-
Tick the box at the bottom next to Automatically sync when this iPhone is connected.
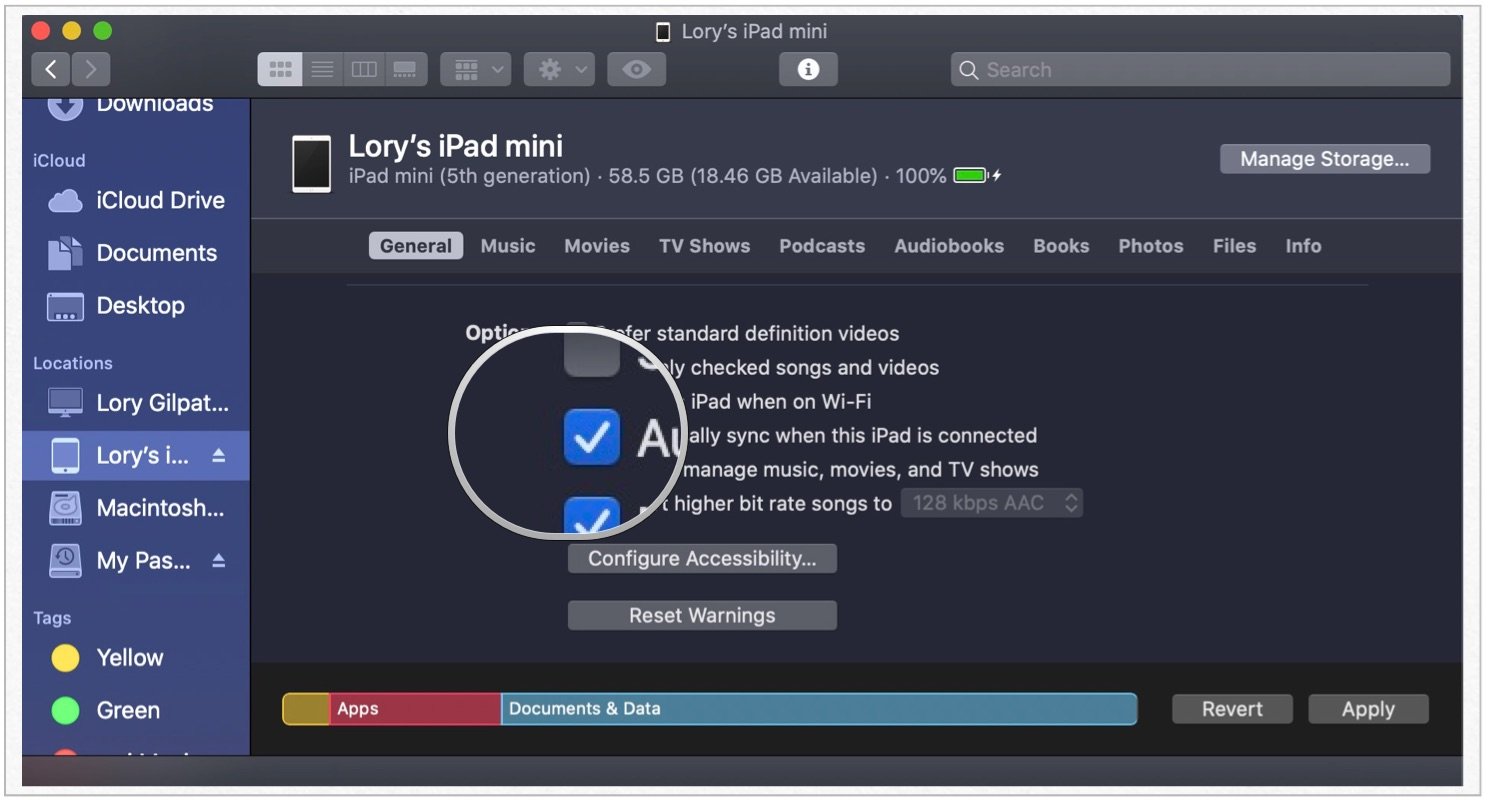 Source: iMore
Source: iMore
Don't forget to manually back up your iPhone whenever you connect it to your computer and have your external hard drive plugged in too.
How to restore the backup to your iPhone
To restore an iPhone or iPad backup from an external drive requires moving the files back to the Mac.
- Connect your external hard drive to your Mac if it isn't already connected.
- Open the external hard drive.
- Go back to the Finder window and go to the device backup folder on your Mac, where the symlink file you created above is located. Our example above is located at ~/Library/Application\ Support/MobileSync/Backup/.
-
Drag the backup file on your external hard drive to the device backup folder.
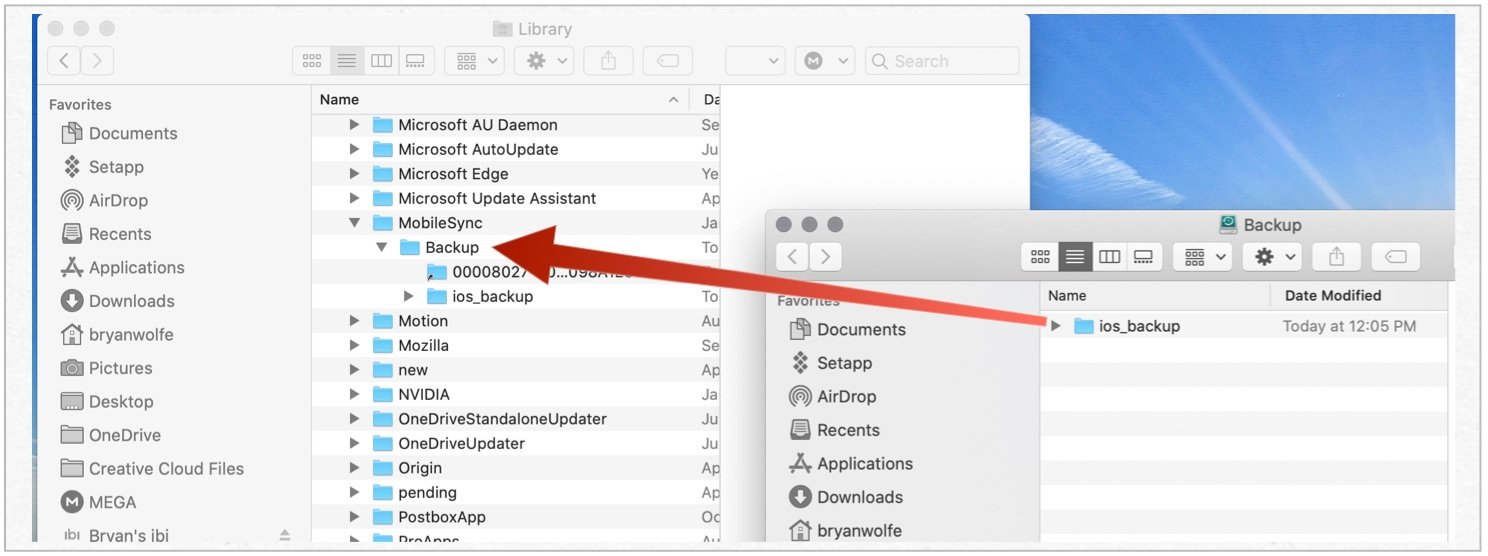 Source: iMore
Source: iMore - Enter your administrator password to authenticate your action, if necessary.
Depending on the size of your backup, this could take a long time. Make sure you have enough space on your Mac.
Next, you'll need to begin the restore process in Finder:
- Click Finder on your Mac's Dock.
- Click on your device on the left side of the Finder window.
-
Click on Manage Backups on the General tab to confirm the backup you wish to use is present.
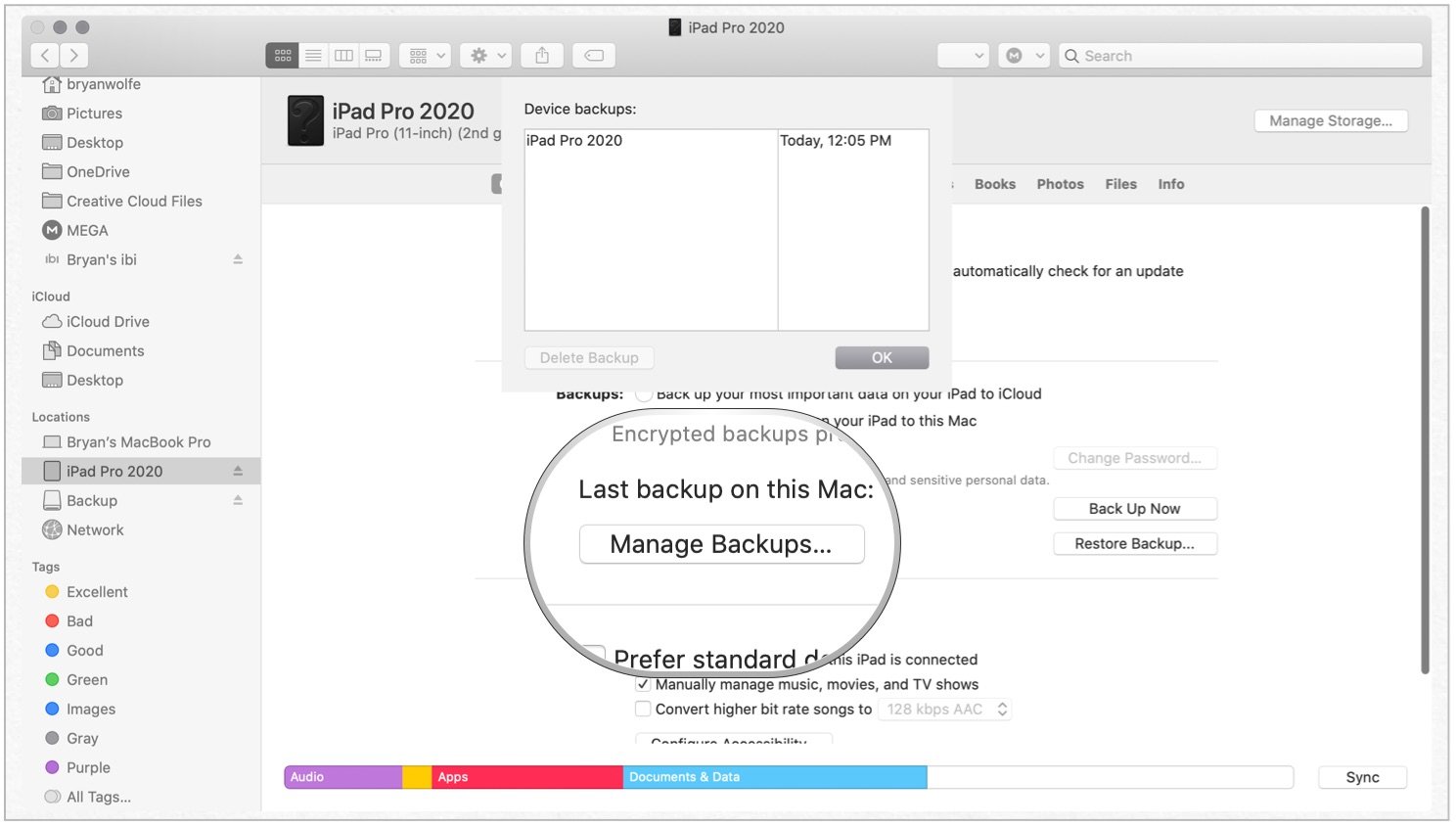 Source: iMore
Source: iMore - Click OK to close the box.
- Select Restore Backup.
- Toggle the backup you wish to use in the pop-up box.
-
Click Restore.
 Source: iMore
Source: iMore
Your mobile device is now being restored. Once it's done, you may wish to delete the backup folder you dragged to the Mac to save space. Otherwise, you'll now have two backups, the one you saved on the Mac and the other on the external drive that continues being used for backup purposes.
How to remove the symlink and go back to storing your backups on your Mac
If you made a mistake and the symlink didn't work, or you want to go back to storing your backups on your Mac, all you have to do is delete the symlink folder you created. No need to enter any "rm" or "unlink" command in Terminal.
- Type ~/Library/Application Support/MobileSync/Backup into Spotlight.
- Select the symlink folder. Remember, it's the one with an arrow in the bottom left. It will either be called "Backup" or have a series of numbers and letters representing your device.
- Delete the symlink folder.
- Back up your device via the computer.
-
Delete the ios_backup folder on your external hard drive (optional).
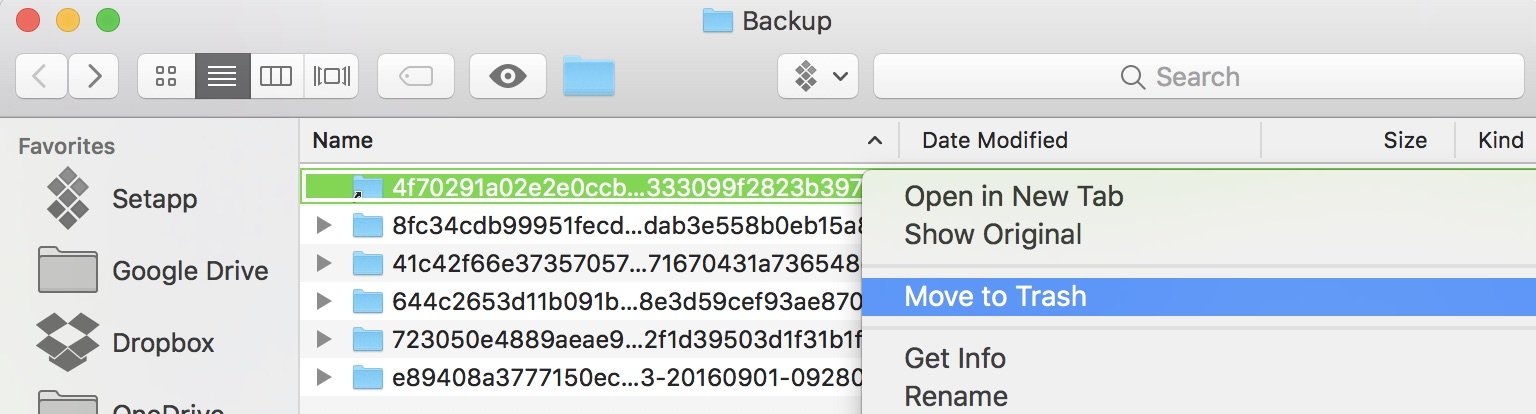 Source: iMore
Source: iMore
Any questions?
Do you have any questions about moving your iOS backups to an external hard drive? Put them in the comments, and I'll help you out.
Updated August 2021: Updated for latest macOS.
How To Backup Iphone To Mac External Hard Drive
Source: https://www.imore.com/how-move-your-iphone-or-ipad-backups-external-hard-drive#:~:text=Connect%20your%20external%20hard%20drive,to%20your%20external%20hard%20drive.
Posted by: addisonyoursider.blogspot.com















0 Response to "How To Backup Iphone To Mac External Hard Drive"
Post a Comment