How Do I Airdrop Videos From Iphone To Mac
If you use Apple products, you have probably heard about the company's own file transfer service, AirDrop. It works only between Apple devices and doesn't require file hosting services, cloud storage, mailing apps, or other tools that move files between devices by downloading them.
AirDrop gave Apple users the ability to send data from iPhone to MacBook: images, music and video recordings, text notes, and more. The only condition is for the two connecting devices to be in close proximity to each other and have their Bluetooth on.
Let's take a closer look at how to AirDrop from iPhone to Mac:
- What is AirDrop
- AirDrop from iPhone
- AirDrop on Mac
- Send with AirDrop
- Receive with AirDrop
What is AirDrop on a Mac
AirDrop is a safe and easy to use way of moving your files using Wi-Fi and Bluetooth. The process is secured through data encryption to prevent privacy violations.
Every Mac, iPad, and iPhone owner that needs to exchange information with devices belonging to other people or themselves is required to sign in to AirDrop with their personal Apple ID. This way they make sure that they're transferring their passwords and other sensitive data securely.
To learn how to to AirDrop on a Mac, read on or check this video guide:
How to turn on AirDrop to send files from your iPhone
The most straightforward way of turning on your AirDrop is through your iPhone settings.
- Open Settings
- Swipe down to General
- Tap on AirDrop
You will be presented with the options to completely stop receiving files, to be available only for contacts, or open your iPhone to everyone. Choose whichever one suits your purposes most.
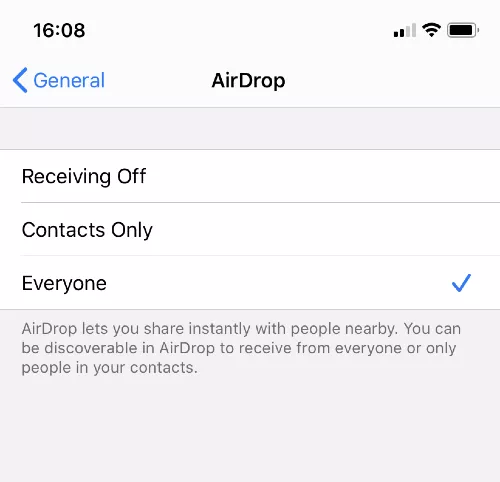
Alternatively, change your AirDrop settings through the Control Centre:
- Open Control Centre. On iPhone X or later or on iPad with iOS 12 or later, place your finger on the top right corner of the screen and swipe down. On iPhone 8 or earlier, swipe up from the bottom of the screen
- Touch and hold the network settings square in the top left corner of the Control Centre
- Touch and hold the AirDrop button to open the settings. Choose from the selection described earlier.
If you can't turn receiving on, go to Settings and tap on Screen Time. Go to Content & Privacy Restrictions → Allowed Apps. Make sure that the slide bar next to AirDrop is green.
How to turn on AirDrop to receive files on a Mac
You can activate AirDrop on any of the Macs introduced in 2012 or later (except for the 2012 Mac Pro) if you're running OS X Yosemite or newer.
Here's what to do:
- Open Finder
- On the left side panel, click on the AirDrop heading
- Turn on Bluetooth in the AirDrop tab or do it by using the top menu bar
- At the bottom left of the screen you can change your AirDrop reception settings
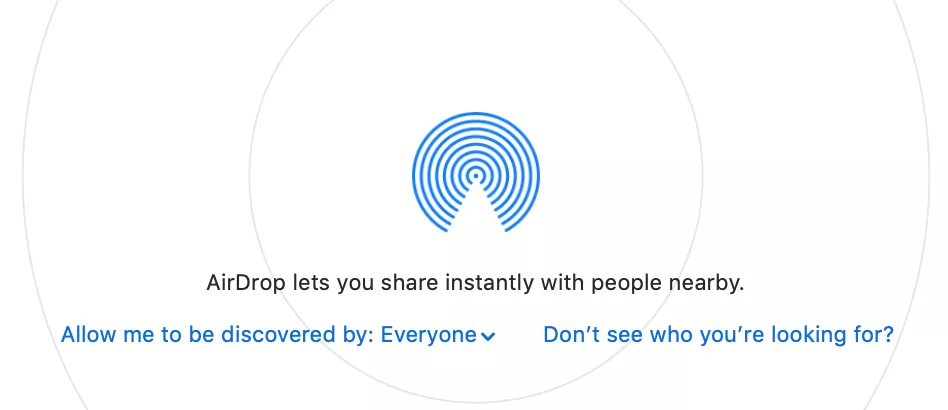
How to AirDrop from iPhone to Mac
To share content with AirDrop from iPhone, make sure that both devices have their Bluetooth and Wi-Fi on and that they're no more than 9 metres apart. Your Mac must be made in 2012 or later running Yosemite OS or newer and your iPhone must have iOS 7 or later with Personal Hotspot turned off.
How to use AirDrop to transfer a photo:
- Find the picture that you want to AirDrop on your iPhone. You can also move other types of files.
- Tap on the Share button and then on the AirDrop button in the menu that appears
- Wait for a few seconds until your iPhone recognizes all the devices located close enough to initiate file transfer
- Select the device that you want to send the photo to
- If this is the first time you're connecting these two devices, there will be a pop-up notification on the receiving Mac saying "iPhone (device name) wants to send a file". To confirm the action, click on Accept
- If the two devices have been connected with AirDrop before, you will only see a small notification in the top-right corner of the screen. The files will be accepted automatically
- When the file transfer is complete, there will be another push-notification "Download complete" in the top-right corner of the screen
If you want to open the new files on your Mac, you can find them in the Downloads folder in Finder. Otherwise, you can shortcut the action by clicking Open on the push-notification before it disappears.
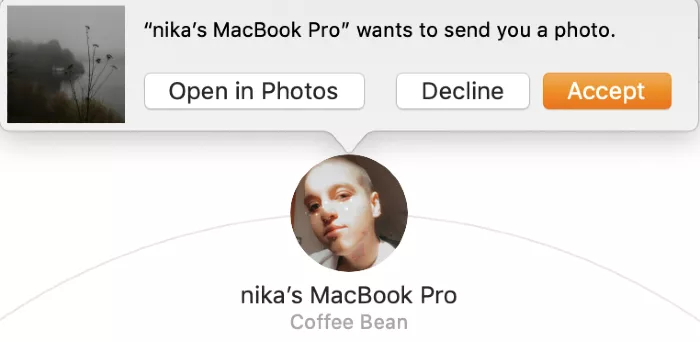
How to receive content with AirDrop
When you're sent files through AirDrop, you will see an instant notification suggesting that you look through them before accepting the transfer. There are two buttons, Accept and Decline, enabling you to decide whether you want to save the files.
By clicking Accept you're agreeing that the AirDropped files will be saved in the same format and for the same app that they were opened in on the initial device. This is why images appear in the Photos app, while websites open in web browsers. If the sent file can't be opened in any of the apps on your Mac, you will be redirected to AppStore, where you can get the required software.
If you're using AirDrop to send files to a device that is signed in to the same Apple ID account, you won't see the Accept and Decline buttons as the download will finish automatically.
FAQ
What are the system requirements for AirDrop?
To operate Airdrop on Mac and iPhone devices, they must be fairly recent models that support the newer versions of macOS.
Use MacBooks that were released in 2012 or later (except for the 2012 Mac Pro), but the later, the better. Make sure you've installed at least OS X Yosemite. However, up-to-date macOS, such as Mojave and Catalina, will be optimal for the purpose.
To find out if AirDrop works on your Mac:
- Go to Finder
- In the menu bar on top of the screen, click on Go
- A drop-down menu will appear. If it contains the AirDrop option, your MacBook is compatible with it.
As for the iPhone, you must have iOS 7 or higher to support AirDrop.
Why is AirDrop not working on my Mac?
If your attempts to send files have failed, check one of the following possible reasons:
- Make sure that Wi-Fi and Bluetooth are on on both devices. The reason they are not working might be that Airplane or Do Not Disturb mode are turned on—Wi-Fi and Bluetooth won't be available if that's the case. Open the Control Centre to check: when the modes are inactive, the new moon and the airplane icons are greyed out. When activated, the airplane is orange and the new moon is purple. To turn off the mode, tap on the icon.
- If Wi-Fi and Bluetooth are on but the problem persists, you might need to check the settings of the devices that are taking part in file exchange. First, make sure that your iPhone or Mac are discoverable by everyone—sometimes even the Contacts Only setup makes you inaccessible by other users.
- Check that you're not too far away from the receiving device. AirDrop only allows data transfer if the two devices are no more than 9 metres apart, otherwise they won't detect each other.
- It's possible that one of the devices is glitching—simply restart them both.
- If you've gone through all the solutions listed above with no luck, it's most likely that one or both of the devices' operating system is out of date. This can cause them to not align with the system requirements for AirDrop. In this case, your options are either to update macOS or buy a more modern piece of tech.
Read more:
- How to import photos from an iPhone to a Mac
- How to move your content to a new Mac from an old one
- How to screenshot on a Mac
Written By
With over 5 years of supporting Mac users, Ruslana lives and breathes everything Mac. Tech expert, Apple lover, and well, a cutie. Say hi on LinkedIn!
With over 5 years of supporting Mac users, Ruslana lives and breathes everything Mac. Tech expert, Apple lover, and well, a cutie. Say hi on LinkedIn!
How Do I Airdrop Videos From Iphone To Mac
Source: https://mackeeper.com/blog/how-to-airdrop-from-iphone-to-mac/
Posted by: addisonyoursider.blogspot.com

0 Response to "How Do I Airdrop Videos From Iphone To Mac"
Post a Comment